The safest way to properly activate your equipment.
Hello, friend! Thank you for purchasing the Adaptis kit. The following instructions will help you get started using the Starlink terminal.
Please follow all the steps listed above. If you have any questions or find any inaccuracies in the document, please leave a comment right here. We will correct and expand this instruction.
Where to start
Typically, the setup process takes no more than 5 minutes.
Carefully check that you have everything you need before starting setup:
- Backup Internet connection (mobile Internet, Wi-Fi)
- Email for registration
- Bank card (with sufficient balance to debit funds).
- Sufficient internet limit to debit the payment ($95)
- “Starlink” application from AppStore or Google Play:
|
⚠️ Gentle Ukrainization from SpaceX: Change the interface language to Ukrainian in your mobile phone settings and the Starlink application will also be in Ukrainian. |
Step-by-step instructions
1. Plug your Starlink into a power outlet. Turn it on.
2. Join the Wi-Fi network, depending on your settings:
- Adaptis SK
- STARLINK
- STINKY
3. Log in to the Application and wait for the terminal to connect to the satellites. Sometimes, the first turn-on takes about 15 minutes (a little patience - it knocks in space and waits for a response).
4. You will see a message stating that you do not have an account:
NO ACTIVE ACCOUNT
5. Click on this message.
6. In the window that appears, copy the data specified in the following format: “00000000-123ADPTS-B1C2D000”.
7. Save the copied data.
8. Disconnect from the Wi-Fi network.
9. Go to https://www.starlink.com/activate
10. In the field you see, paste the copied data.
11. Click “NEW ACCOUNT”
12. In the next step, select “Service”, specify the city of your permanent residence, select the correct option from the drop-down list. Click the “Search” button.
For example, Lviv.
As a result of the search, you will see available Tariff plans for the selected region – Select “Roaming”.
|
If you plan to use the equipment in a car, or change its location, then the “Home” / “Residential” tariff will not suit you. Therefore, choose the “Mobile Regional” / “Mobile Regional” tariff. |
13. Click the “Continue checkout” button.
14. Provide contact information and your address:
- Please enter your first and last name in Latin letters.
- Phone number in +380 format
- A valid email address
15. After the country selection field, specify:
- The street and, of course, the house number.
- The next line is needed for additional data (but is optional).
- The penultimate line is the city of residence.
- The last one is the Region.
16. Enter your payment card details:
- Enter your First and Last Name in Latin characters (as indicated above). This is important!
- Your zip code.
- Card expiration date.
- CVV code.
17. After clicking the “Place Order” button, the system will automatically attempt to debit your card. Confirm the payment.
|
⚠️ Two-factor security Banking institutions in Ukraine usually send you a message for additional payment confirmation. This can be an SMS or a form in the application with a “Confirm” button. The request will definitely state that you are trying to debit 95 USD. |
18. In the last step, you will need to set a password to access your account.
|
⚠️ Password rule Please use a separate password that is different from your passwords for other services. Keep it safe. |
Tip: Send access passwords to a trusted person, and write a contact phone number on the equipment.
19. Turn on your Starlink terminal and wait about 15 minutes.
20. If you have done all the steps correctly, the terminal will go into ONLINE mode!
Congratulations! Enjoy your use.
Frequently asked questions and their solutions
1. When entering the card number, an error appears stating that it has been declined.
This happens for several reasons:
- The card you specified is already linked to another Starlink account. Please use a different card.
- Starlink's anti-fraud system has determined that your bank's card is suspicious for a number of reasons. Try a card from a different bank.
- Sometimes there are temporary outages on the SpaceX side. In this case, you usually have to wait a few hours before trying again.
Be careful, after several attempts in a row the system may impose a lifetime ban.
2. What should I do if I see the message "Device already assigned"?
It looks like you were given a terminal that is already linked to an account. Contact the seller of your Starlink terminal. They may be able to provide you with a login and password to access it.
Also, a similar situation is possible due to security measures taken by SpaceX to reduce the number of fraudulent actions.
3. I already have a Starlink account, can I add another terminal to my account?
Yes, at the account selection step, select “EXISTING ACCOUNT”. The system will ask for a login and password to access this account. All other steps will be the same.
4. How many Starlink terminals can be added to one account?
The company's rules allow you to add no more than Three units to one account (the previous limit was set at 10 units).
5. Why is it better to register by the full serial number rather than by the KIT number?
There is a small chance of equipment confusion, which occurs once in a few thousand terminals. This happens both on the manufacturer's side and on the side of the delivery and order processing companies.
Thank you!
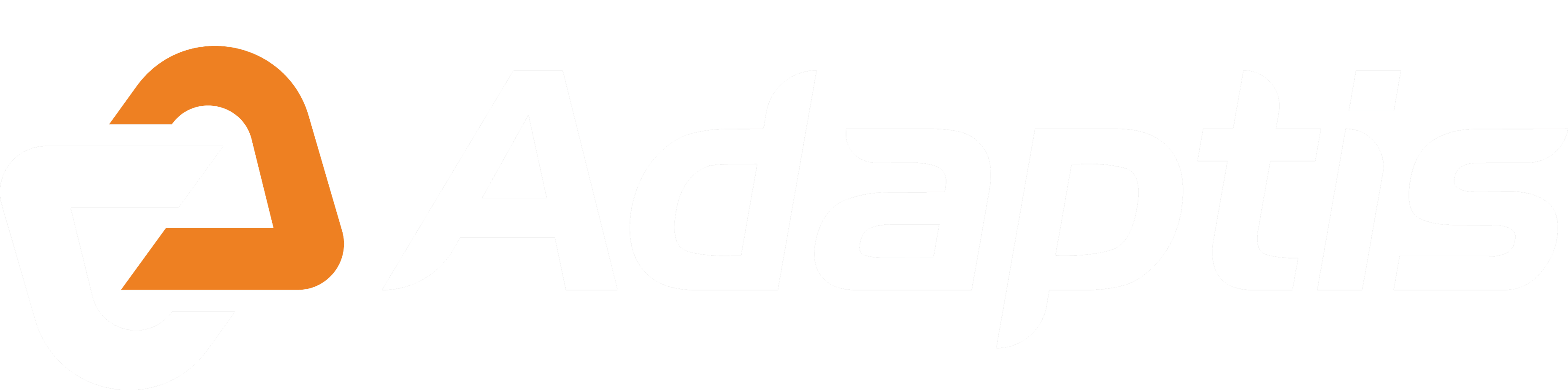



Leave a comment
This site is protected by hCaptcha and the hCaptcha Privacy Policy and Terms of Service apply.